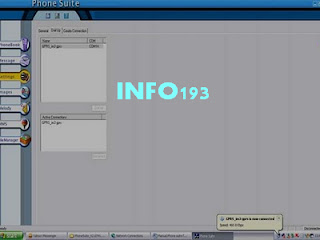IDM sebagai software Download Manager
menjadi pilihan banyak orang karena filenya yang terbilang kecil dan
tidak membutuhkan resource memory yang besar sehingga tidak memberatkan
kinerja PC. Setting IDM secara default telah memberikan
performa yang baik untuk mendownload file-file di internet, namun ada
baiknya anda coba optimalkan lagi settingan tersebut untuk mendapatkan
hasil yang lebih cepat dan maksimal.
Menanggapi salah satu komentar yang menanyakan cara setting Internet Download Manager IDM agar lebih optimal disini saya coba share tipsnya, Ok kita mulai.. saya anggap anda sudah mempunyai IDM dan telah terinstal dikomputer
tetanggasendiri bagi yang belum silahkan download IDM 5.19 Build 3
Berikut ini beberapa tips untuk memaksimalkan kinerja IDM:
- Buka IDM Anda, jangan buka yang lain kemudian klik options, akan muncul gambar seperti dibawah ini, ceklist/centang kotak “use advanced browser integration” ini berguna agar setiap proses download automatis di handle IDM pada setiap browser yang ada di komputer anda.
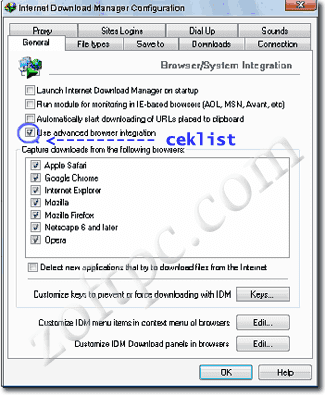
- Kemudian tekan tab “connection” disana ada dua pilihan yang bisa anda optimalkan, pada opsi connection type/speed plih “LAN 10Mbs“ dan pada opsi Default max. conn number pilih “16” yang berguna untuk memecah file lebih banyak sehingga proses unduhan bisa lebih cepat dan maksimal.

- Pada tab “file types“
anda bisa menambahkan jenis file yang belum ada disana, dalam artian
ada beberapa file yang belum terintegrasi sehingga lolos dari cengkraman
IDM pada waktu proses downloading
nah disana anda bisa menambahkan jenis file tersebut sehingga untuk kedepannya IDM bisa meng-handle proses unduhan. klik OK untuk menyimpan pengaturan.
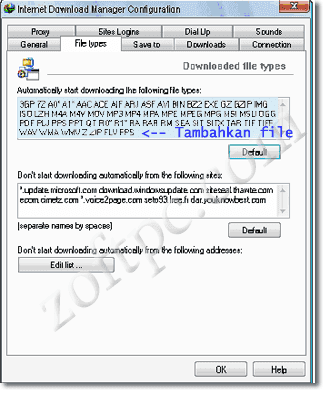
Sekian dan terima kasih  kalau ada yang mau menambahkan silahkan…
kalau ada yang mau menambahkan silahkan…